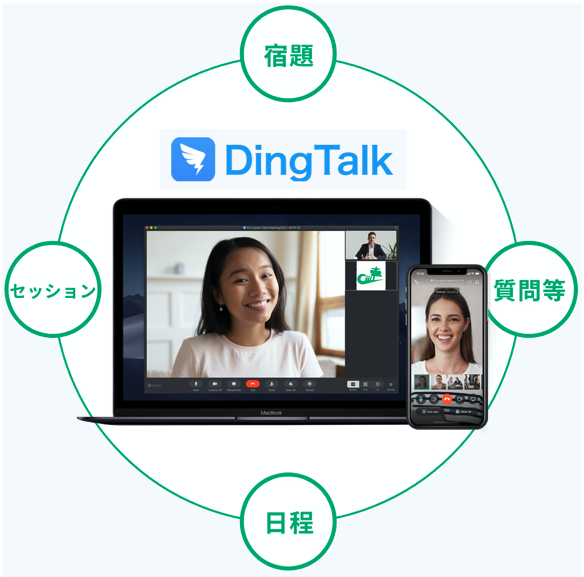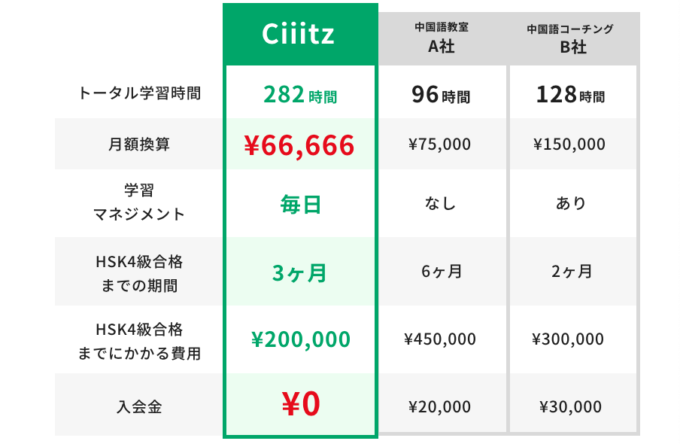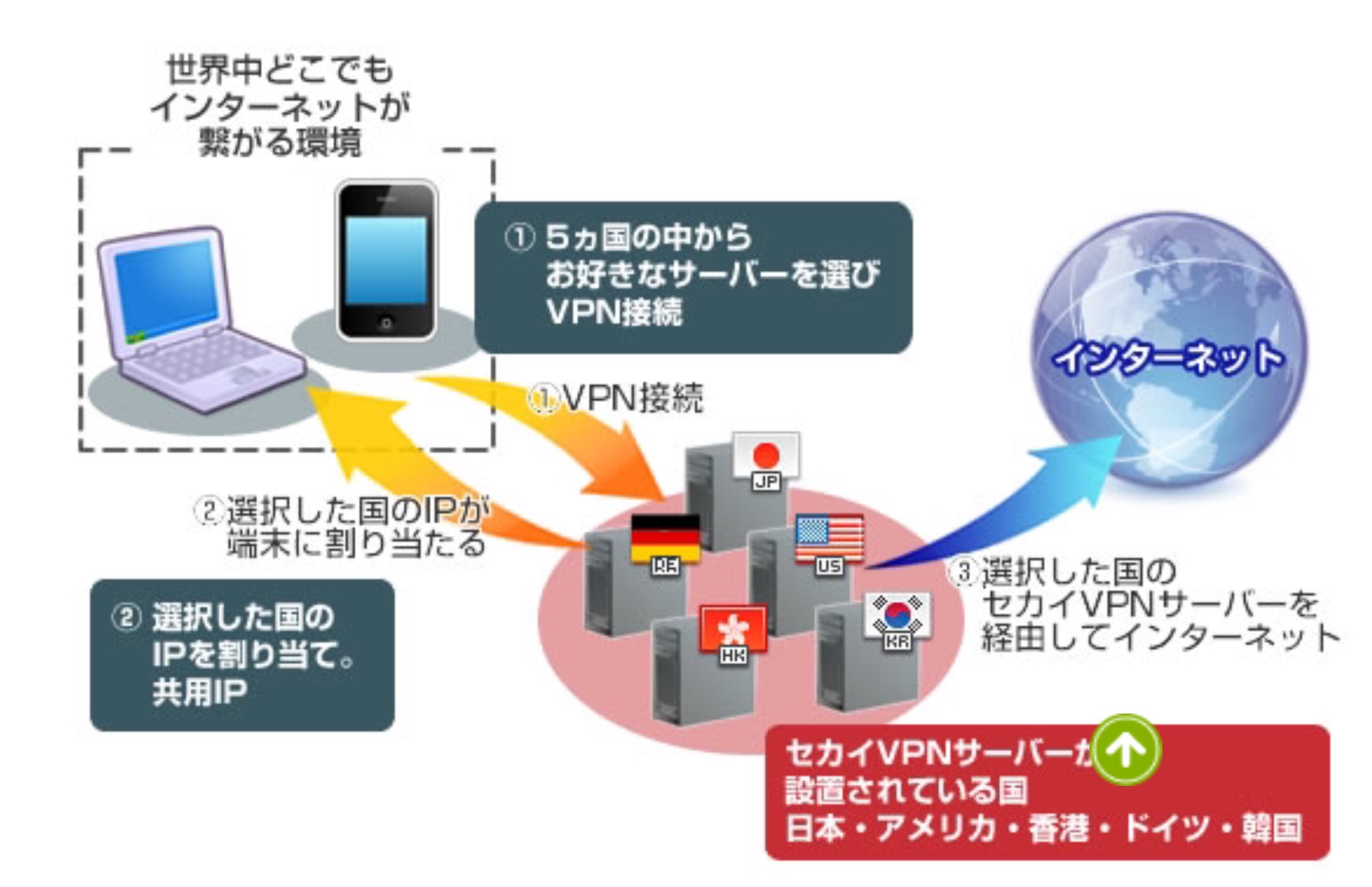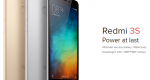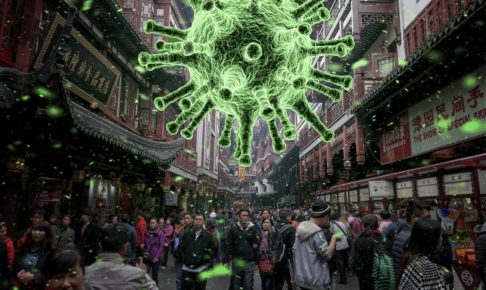Simplicity2をテーマにしてWordPressで初めてページ作成してみました。
初心者が導入して一つ目の記事をアップするまでの5時間。
サーバーはいろいろ見てwpXにしてみました。また新しいサイトを作るときのためのメモ。

Simplicity2を初心者HPが使ってみた結果
2016年全くの初心者がHP作成した形跡をメモ程度に残してみます。
まず結果からお伝えすると 初心者でもネットさえあればなんとかなるってこと。
みんなが使っているテーマであれば参考にできるサイトが沢山あるから問題ないです。
Simplicity2が出ててちょっと焦る
色々と進めてて唯一誤算だったのがテーマがアップデートされてすぐだったこと。
利用者が非常に多いSimplicityの新しいバージョンが出ていてしかもベータ版。
まだ完全に完成してないテーマを導入するかかなり迷いました。
結局導入することにした理由は、
- これからアップデートはすべてSimplicity2になるから
- 使い方は前回のバージョンのものと大差なさそうだったから
- 新しいもの好きだから
やってみたけど現時点ではこっちにしてよかったと思ってます。
手順一覧
- サーバーを選ぶ
- ドメインをとる
- WordPressインストール
- テーマSimplicity2をインストール
- テーマの初期設定
1.サーバーを選ぶ
初心者だからサーバー自体がなんだかわからなかったけど結局最後はwpXサーバーにしました。
広く使われているのはエックスサーバーのようですがWordPressのみを使う初心者であればwpXサーバーが良さそうです。
実際使ってみたけどマニュアルがかなりわかりやすくて問題なく進めました。
2.ドメインをとる
利用したのはお名前ドットコム。有名どころですね。
wpXサーバーでも申し込めますが費用を考えてお名前にしました。
使い方を説明していたページが多かったのでそれを見ながらスムーズに完了。
3.WordPressをインストール
これもwpXサーバーさまさまで、メニューにインストールボタンがあるからそこからでOK.
さすがWordPress特化型のサーバーだけあってこちらもスムーズにできました。
ただサーバーとページを紐づけるために謎の作業をしたけどほかのページを見ながら進めました。

4.テーマSimplicity2をインストール
これもほかの説明ページを見ながらすすめれば問題ないです。
ZIPファイルをダウンロードして、それをそのままWordPress側でアップロードしてインストールするだけ。
注意点は子テーマをインストールするということですね。
ここはSimplicity2の製造元の説明ページで分かりやすく説明されています。
5.テーマの初期設定
これは結構時間がかかりました。
- All in One Seoインストールして若干設定変更。
- GoogleAnalyticsとGoogle Serch consoleとGoogle Adsensとの紐づけ
- 広告位置設定
- 入力画面の設定変更。TinyMCE Advancedをインストール。URL設定変更
この設定も上のバズ部とSimplicity2製造元から出ているマニュアルを見ながらしました。
これからほかにも色々と変更して見やすいページにしていきたいと思います。
これから初めてページを作ってみたい方はご参考まで。
ーーーーーーーーーーーーーーーーーーーーーーーーーーーーーーーーーーーーーーーーー
追記メモ
- Google XMLーSitemap追加
- Speech Bubble追加 FFTPを使ってアイコン画像をSpeechBubbleに追加
いい感じだなと思った吹き出しのコードがこれ。名前は空欄にする。
[speech_bubble type=”fb” subtype=”L1″ icon=”1.jpg” name=””] 内容はここへ書きます[/speech_bubble][speech_bubble type=”fb” subtype=”R1″ icon=”2.jpg” name=””] 内容はここへ書きます[/speech_bubble]- テーブルがレスポンシブの際にはみ出すので、テーブルの幅と、列の数だけwidth属性を削除する